Mac Outlook Missing Microsoft Store Icon
Follow the steps below to troubleshoot and fix a missing Outlook add-in.

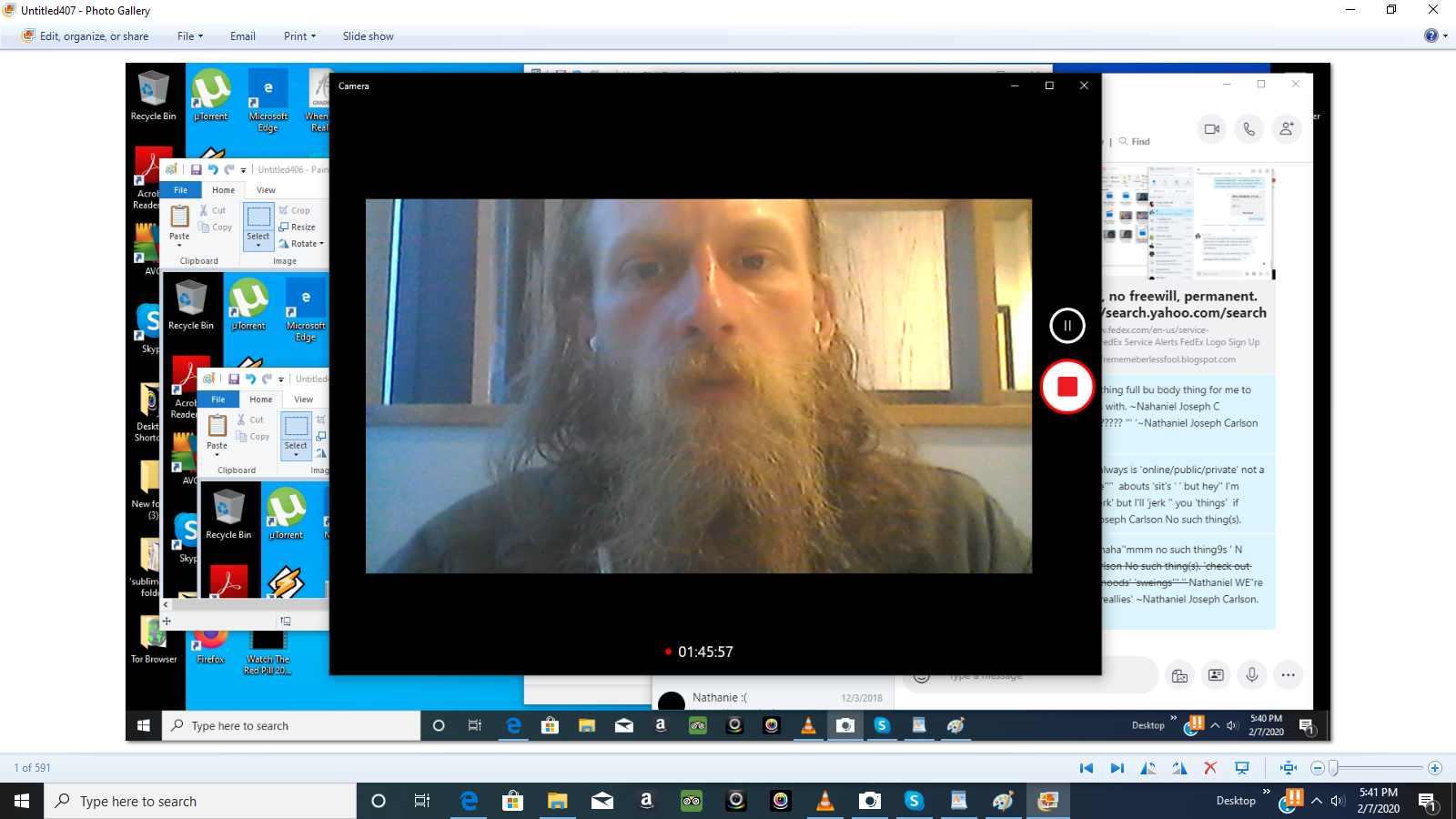
If you have any questions about these instructions do not hesitate to contact us. Please include the following information:
- Version of Outlook you are using.
- Name and version of the add-in.
- Right after restarting Outlook, under which section of Outlook's Add-ins window is the add-in listed - Active, Inactive or Disabled (see instructions below).
- Any other details that you think are relevant.
Step 1 - Determine if the Add-in is Inactive or Disabled
The blue window with Microsoft Store icon and spinners signify the end of the cache reset process. Now check for the Microsoft Store icon on your PC's Start Menu. If it isn't there, simply restart. Outlook isn't the default email application until you change that setting. How to use the tool. Download and open the Default Mail Application tool. In the Default Mail Application dialog box, select com.microsoft.outlook, and then click Make Default. Exit the Default Mail Application tool. To change your Outlook configuration so that the Outlook icon is displayed in the taskbar when Outlook is running, use the following steps: Start Outlook if it is not running. Select the Outlook icon in the notification area. Select Hide When Minimized. I have been using the new Outlook for Mac for my multiple IMAP Accounts, Outlook Account, Gmail and iCloud, all together. It is behaving very well and I am really enjoying it. There are a couple of things I still miss in Outlook for Mac, one is the ability to request read receipt confirmation for al.
Mac Outlook Missing Microsoft Store Icon Images
Click on the File tab in the upper-left corner of the main Outlook window.
Click Options.
Click Add-ins in the left column of the next window.
The list of add-ins is separated into three sections - Active, Inactive and Disabled.
The exact steps you need to take are different, based on the section in which the add-in is listed. Please carefully follow the instructions below.
- If the add-in is not listed in any of the three sections, reinstall the add-in and restart Outlook. If you still do not see it, go back to the beginning of this guide.
- If the add-in is listed in the Inactive section, go to enable inactive add-in.
- If the add-in is listed in the Disabled section, go to enable disabled add-in.
Mac Outlook Missing Microsoft Store Icon Location
Enable Inactive Add-in
If the add-in is listed under Inactive, make sure 'COM Add-ins' is selected in the 'Manage' drop-down and click 'Go...'.
Check the checkbox next to the Add-in and click 'OK'.
Restart Outlook. Close Outlook, wait for 5 seconds, then start it again.
Enable Disabled Add-in


Select Disabled Items in the drop-down at the bottom of this window, next to the Go button.
Click Go.
Select the Add-in which you would like to re-enable.
Click Enable in the lower-left corner of this window.
Restart Outlook. Close Outlook, wait for 5 seconds, then start it again.
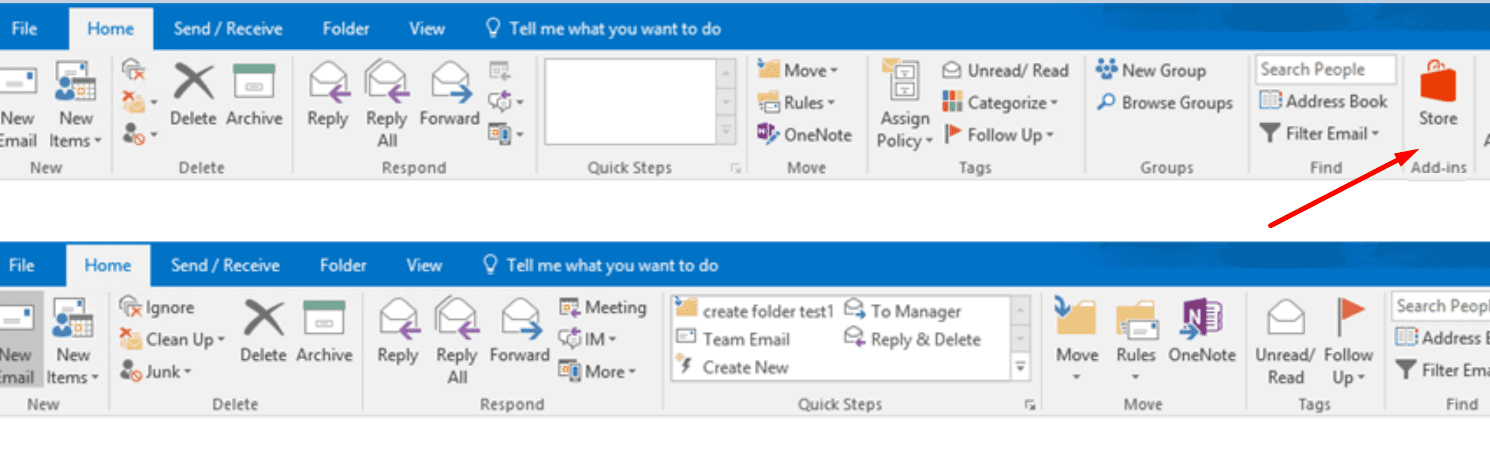
Mac Outlook Missing Microsoft Store Icon Download
Why are my add-ins getting disabled so frequently?
Mac Outlook Missing Microsoft Store Icon Image
If an add-in is getting disabled frequently, it is likely that your Outlook data file (PST or OST) is getting corrupted. It is a very common Outlook issue. Please see the first two sections of this article for a solution. IMPORTANT: you have to run scanpst repeatedly on every PST file, until it tells you that there are no more errors in the file. Running it only once does not fix all the errors.
You can also configure Outlook to prevent disabling add-ins on which you rely in your daily work.