Download Voice Memo App
Voice Recorder app records your voice and you can easily find the recorded memos on your Galaxy Watch. You can also convert it to text. Recordings will be copied to the Android mobile device too. The following permissions are required for the app service. For optional permissions, the default functionality of the service is turned on, but not. The app can recognize up to 119 languages, just in case you need to record notes in something other than English. The app is free, though you can subscribe to a premium plan to support the developer. Of course, there are a few caveats. Voice Notes is a popular app, but the one major limitation is that it's only available on Android phones. On iOS 12, Apple has focused on redesigning the Voice Memos feature. If your iDevice is running on iOS 12, your Voice Memos is more intuitive when compared to the feature available on older iOS versions. One of the features introduced in the iOS 12 Voice Memos app is the ability to delete the Voice Memos automatically. Download APK (1.9 MB) Versions Using APKPure App to upgrade Voice Memos, fast, free and save your internet data. The description of Voice Memos App With this app you can create voice record and set lines in places are important for you and your friends. Supports multitasking. Record while using other apps. Featured by Engadget and Gizmodo's Essential iPad Apps, Apple's 'What's Hot'. Record unlimited, high quality audio with Voice Memos for iPad.
Voice Memos uses the built-in microphone on your device to record. For a higher-quality stereo recording, use an external stereo microphone.
How to record a voice memo
- Open the Voice Memos app or ask Siri to open it.
- To record, tap or click . To stop, tap . On your iPad or Mac1, tap or click .
- When you tap , your memo is saved automatically with your current location as the title.2 On your iPad or Mac, click Done when you're finished recording.
All your memos are available on every device that's signed in to iCloud with the same Apple ID. Just turn on Voice Memos in the iCloud settings of each device.
After you record a voice memo, you can edit it.
Edit a voice memo
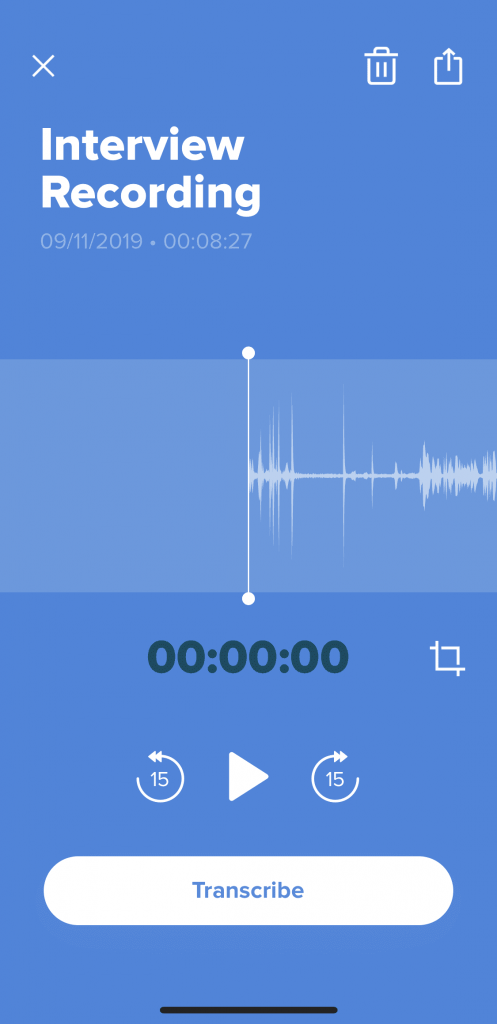
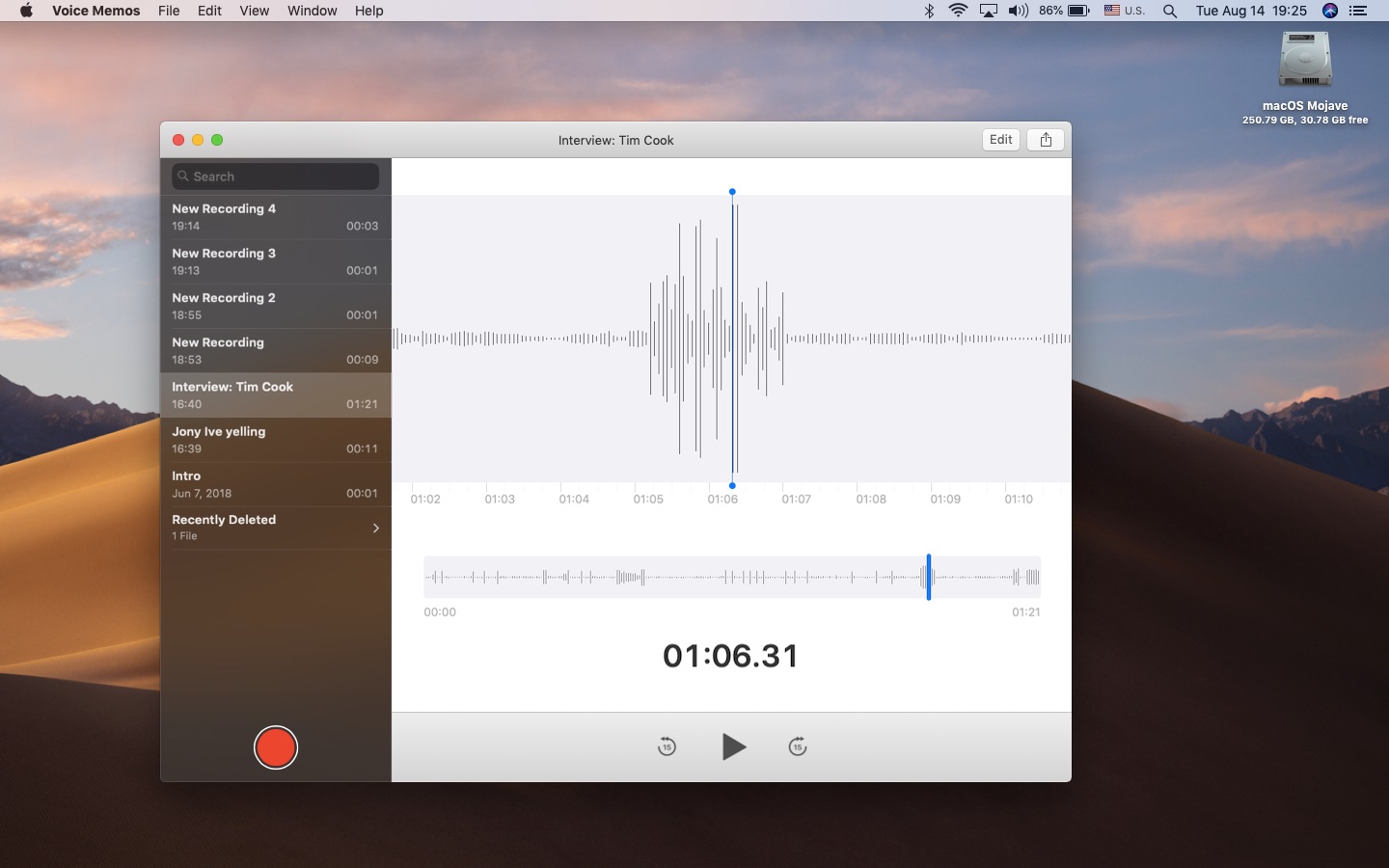

After you record a voice memo, it's easy to replace a section, trim the recording or delete part of it.
How to replace part of a voice memo
- Tap the memo that you want to edit. Tap , then tap Edit Recording. On your iPad or Mac, select the memo, then tap or click Edit.
- Swipe the waveform left or right until the blue playhead is positioned at the beginning of the part that you want to replace. On your Mac, position the blue playhead on the recording overview at the bottom of the app to select a starting place.
- Tap Replace to re-record over the existing memo.
- Tap when you finish recording.
- Tap Done to save.
Download Voice Memo App Iphone
How to trim from the beginning or end of a memo
- Tap the memo that you want to trim. Tap , then tap Edit Recording. On your iPad or Mac, select the memo, then click Edit.
- Tap . Yellow handles with arrows appear on each end of the memo in the lower recording graph.
- To trim from the beginning, drag the yellow arrow on the left to where you want the memo to begin. To trim from the end, drag the yellow arrow on the right to where you want the memo to end.
- Tap Trim.
- Tap Save. If you're finished editing the memo, tap Done.
How to delete part of a memo
- Tap the memo that you want to trim. Tap , then tap Edit Recording. On your iPad or Mac, select the memo, then click Edit.
- Tap . Yellow handles with arrows appear on each end of the memo in the lower recording graph.
- Drag the left and right yellow arrows so that they surround the part of the memo that you want to delete.
- Tap Delete.
- Tap Save. If you've finished editing the memo, tap Done.
Share a voice memo
How To Download Voice Memo
Want to share your voice memo with a friend or save it to a second location? Tap a memo in the list, tap , then tap Share. On your iPad or Mac, select a memo, then tap or click the share button .
Choose a way to share, such as Messages or a social media app. Or save your memo to another location with an option like iCloud Drive or Mail.
How to delete a voice memo
- Tap or click to select the memo that you want to delete.
- Tap . On your Mac, press the Delete key or choose Edit > Delete. The memo is moved to the Recently Deleted folder.
Voice memos stay in the Recently Deleted folder for 30 days and then are deleted permanently. You can recover a voice memo if it's still in the Recently Deleted folder:
- In Voice Memos, tap or click Recently Deleted.
- Tap or click the memo that you want to recover.
- Tap or click Recover, then tap or click Recover Recording.
1. Voice Memos is a built-in app in macOS Mojave and later.
2. You can turn location-based naming on or off in Settings > Voice Memos. On your Mac, choose Voice Memos > Preferences.
Voice Memos uses the built-in microphone on your device to record. For a higher-quality stereo recording, use an external stereo microphone.
How to record a voice memo
Download Voice Memo App For Ipad
- Open the Voice Memos app or ask Siri to open it.
- To record, tap or click . To stop, tap . On your iPad or Mac1, tap or click .
- When you tap , your memo is saved automatically with your current location as the title.2 On your iPad or Mac, click Done when you're finished recording.
All your memos are available on every device that's signed in to iCloud with the same Apple ID. Just turn on Voice Memos in the iCloud settings of each device.
After you record a voice memo, you can edit it.
Edit a voice memo
After you record a voice memo, it's easy to replace a section, trim the recording, or delete part of it.
How to replace part of a voice memo
- Tap the memo that you want to edit. Tap , then tap Edit Recording. On your iPad or Mac, select the memo, then tap or click Edit.
- Swipe the waveform left or right until the blue playhead is positioned at the beginning of the part that you want to replace. On your Mac, position the blue playhead on the recording overview at the bottom of the app to select a starting place.
- Tap Replace to re-record over the existing memo.
- Tap when you finish recording.
- Tap Done to save.
How to trim from the beginning or end of a memo
- Tap the memo that you want to trim. Tap , then tap Edit Recording. On your iPad or Mac, select the memo, then click Edit.
- Tap . Yellow handles with arrows appear on each end of the memo in the lower recording graph.
- To trim from the beginning, drag the yellow arrow on the left to where you want the memo to begin. To trim from the end, drag the yellow arrow on the right to where you want the memo to end.
- Tap Trim.
- Tap Save. If you're finished editing the memo, tap Done.
How to delete part of a memo
- Tap the memo that you want to trim. Tap , then tap Edit Recording. On your iPad or Mac, select the memo, then click Edit.
- Tap . Yellow handles with arrows appear on each end of the memo in the lower recording graph.
- Drag the left and right yellow arrows so that they surround the part of the memo that you want to delete.
- Tap Delete.
- Tap Save. If you're finished editing the memo, tap Done.
Share a voice memo
Want to share your voice memo with a friend or save it to a second location? Tap a memo in the list, tap , then tap Share. On your iPad or Mac, select a memo, then tap or click the share button .
Choose a way to share, such as Messages or a social media app. Or save your memo to another location with an option like iCloud Drive or Mail.
How to delete a voice memo
- Tap or click to select the memo that you want to delete.
- Tap . On your Mac, press the Delete key or choose Edit > Delete. The memo is moved to the Recently Deleted folder.
Voice memos stay in the Recently Deleted folder for 30 days and then are deleted permanently. You can recover a voice memo if it's still in the Recently Deleted folder:
- In Voice Memos, tap or click Recently Deleted.
- Tap or click the memo that you want to recover.
- Tap or click Recover, then tap or click Recover Recording.
1. Voice Memos is a built-in app in macOS Mojave and later.
2. You can turn location-based naming on or off in Settings > Voice Memos. On your Mac, choose Voice Memos > Preferences.