Capture One Pro Trial Reset Mac
A fully-featured and versatile photo editing application that enables you to perform various image adjustments with just a few mouse clicks
What's new in Capture One 21 14.1.1:
- Bug fixes
- New camera support
- New file support
- New lens support
Capture One Pro Trial Reset Mac Pro
Capture One is a comprehensive and user-oriented macOS application that provides the required tools to capture, organize, adjust and display your photos.
Professional photo editing app
- Editing in Capture One Express and Capture One Pro Length: 03:57 minutes In this tutorial we will begin our editing in Capture One Express and show what more you can do in Capture One.
- We share the passion for photography and Capture One. That makes us a strong team. This website is about Capture One. Here we share our knowledge and experience with you. Our main tool, Alchemy, allows us to transform knowledge and wisdom into vision and inspiration. Enjoy Capturing, enjoy Capture One, enjoy Image Alchemist.
Go to Manage Licenses. Choose the Capture One product and press Activation History. Then you will see the option either to Reset All Activations (on all computers where Capture One trial is currently activated) or Reset Activation (on the particular computer). Reset Trial Period Using Time Stopper Software. Time Stopper is a popular software which has been created exactly for the Stopping the time of trial software. If the trial period has already ended then the Time Stopper is not able to reverse the trial mode of the software. Time Stopper only can stop the trial time when it is used.
What is more, Capture One comes with a powerful RAW image converter capable to render precise colors and display even the smallest details. Consequently, you can deliver high quality images with great color and fine detail from various DSRL’s RAW files.
The raw processing engine is accompanied by tailor-made camera profiles designed to bring out the best in your camera. You can even take pictures at higher ISO values and reduce the noise in post production.
Photo cataloger
Capture One enables you to manage and organize your pictures using custom catalogs, with advanced asset management and intuitive virtual organization. You can open multiple catalogs at the same time and share them with your clients.
Thanks to the instant tether capture feature, you can take pictures directly from within Capture One. The Live View allows you to quickly apply styles, compose your image and change the shooting settings.
Customizable user interface
What is more, Capture One helps you personalize your workspace and improve your workflow by using different workspaces according to the tasks you need to complete. You can use the Library tools to gain access to images stored in your Albums, Smart Albums and Favorites.

Additionally, you can manually sort images according to the desired criteria, create smart albums and catalog your work. You can use the search and filtering tools to further refine your search and find the desired images.
File naming and metadata editing
By using the Metadata tools you can read, updated and edit the information and even narrow your image search using metadata criteria. The built-in renaming tools helps you create custom, token-based naming systems. You just have to define your own text and tokens naming pattern and apply it to multiple photos.
On top of the above mentioned tools and features, Capture One helps you adjust and enhance your images, change their exposure and clarity. When you are happy with your changes you can create slideshows, web galleries or output your pictures in professional-looking print layouts.
Filed under
Capture One 21 was reviewed by George Popescu- 30-day trial
- 64-bit processor
Capture One 21 14.1.1
add to watchlistsend us an update- runs on:
- macOS 10.13 or later (Intel only)
- file size:
- 569.4 MB
- filename:
- CaptureOne21.Mac.14.1.1.dmg
- main category:
- Multimedia
- developer:
- visit homepage
top alternatives FREE
top alternatives PAID
Capture One has many tools and features that might not be directly visible when first working with it. I’ve tried to gather some of the tips and tricks that help me when I work in Capture One. I hope at least one of them might be beneficial for your workflow as well!
If you don’t already own Capture One, download a 30-day trial and follow along.
1. Sliders
Capture One Pro Trial Reset Mac Os
Sliders make up most of the adjustment interface in Capture One. Even though they seem straightforward, there are a few tricks to learn that might optimize how you edit your images.
- If you place your cursor on any slider and use the scroll wheel, you move the slider. If you’re on a laptop, scrolling using the trackpad works just the same.
- You can reset any slider by double-clicking anywhere on it.
- Every slider has a before/after function. Simply click and hold the name of the slider to temporarily view the ‘before’ version.

2. Browse a folder without importing
If you’re not familiar with Sessions in Capture One, you have probably been working in Catalogs, where you must import any image you need to work on. Capture One offers two different database types, where Sessions is the original way of working in Capture One.

When working in a Session, you can browse any folder on any available drive and see the content of this folder. This is useful if you need to quickly edit and export a few images where the RAW files don’t need to be stored anywhere inside a Catalog or Session afterward. Simply drag an image from any folder into a Capture One Session, or browse the folder via the Library Tool, and the content of that folder will show.
It’s important to mention that this will not add the folder or images to any indexed database. If you need this done, add the folder as a Favorite or import the images into a Session Folder. Read more in-depth about Sessions in our User Guide.
3. Viewer background lightness
Sometimes you want to see your images with a lighter background than the default dark grey. This is easily done from [Preferences > Appearance > Viewer > Color]. You can, for example, switch to white to obtain an improved visual evaluation process, as some images will be used on websites with white surroundings.
Enabling Proof Margin and increasing the size of it helps a lot as well. You can even make a shortcut to toggle it.
Read more about the general preferences of Capture One.
4. Use the Color Balance Tool to tweak the warmth across hundreds of images
Having hundreds of images with different Kelvin values is very common for any type of event photography. Changing the warmth across all images is only a few clicks away using the Color Balance Tool. Select one image and tweak the warmth using the Master part of the tool. To copy onto the rest of the images, follow these steps:
- Select all images including the adjusted image.
- Highlight the adjusted image while keeping the selection (click on it).
- Hold down Shift while clicking the tiny double-sided arrow in the top right corner of the Color Balance Tool.
- All your images are now adjusted with the new Color Balance.
Read more about the Color Balance Tool.
5. Create a mask from a color selection
If you have ever worked in the Advanced Color Editor and wanted to change more than the sliders allow to your selection, you’re not alone. Capture One can create a new layer from the selection in the Advanced Color Editor. Simply define a color range using the color picker, click the three dots in the top right corner of the Advanced Color Editor and select ‘Create Masked Layer from Selection.’ This will create a new layer with a mask based on your selection. If you need to blend the edges of your mask, right click on the newly created layer and select ‘Refine Mask…’
Remember that both color selections and masks can be inverted, for example, to separate the skin of a person from the rest of the image, or to select everything but the blue sky in a landscape.
Read more about creating a masked layer from the Color Editor in our User Guide.
6. Change default values

If you think your images always seem a bit over- or under-sharpened out of the box, fear not. You can change the value of almost any slider and save this value as the new default for your camera. Click the three dots in the top right corner of the tool you’re in, and select ‘Save as Defaults for (camera model).’
Every image from that specific camera model will now have these new default values applied.
7. Move stuff around
Do you never use the LCC Tool? Remove it. Don’t like the placement of the Grid and Guides icon in the toolbar? Move it. Need a custom Tool Tab with your favorite tools? Add it. The interface of Capture One is highly customizable, and there’s no need for you to settle with an interface you don’t like when you can simply change it.
Read more about customizing your workspace.
8. Refining luminosity in the Color Balance Tool
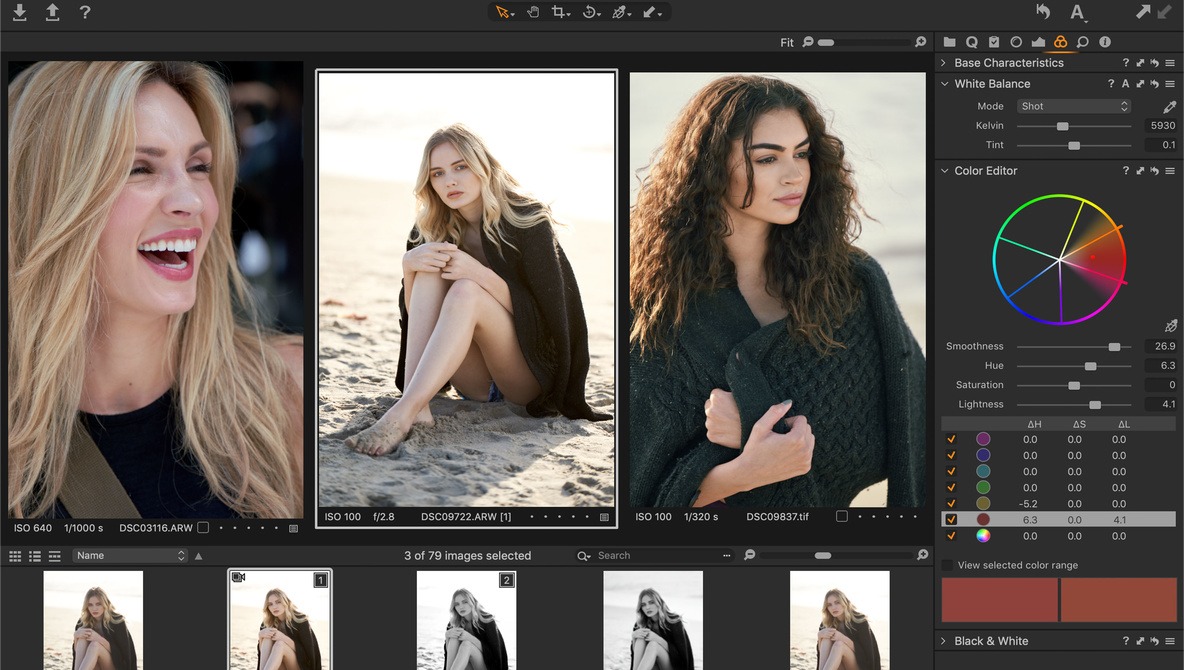
When color grading your images, you sometimes want to adjust the luminosity and tweak the contrast a bit as well. In the Color Balance Tool, the shadows, midtones, and highlights all have a luminosity slider to the right of the color wheel. Play around with it to refine the luminosity of the three different parts of your image.
9. Before/after of a single tool
Just like the sliders, you can see the impact of a complete tool as well. Simply hold down the [option/ALT] key and long-press the tiny reset icon of the tool (a swirled arrow).
Capture One Pro Trial Reset Machine
The same effect can be applied to all adjustments at once by holding the option/ALT key and long-pressing the global reset button in the top left corner.
10. Change the White Balance on black and white images
Capture One Pro Trial Reset Macbook
You should always use the specific Black and White Tool to make your images achromatic. Bringing the saturation slider all the way down will not give you any benefits that the specific tool offers regarding color noise control and smooth gradients.
When adjusting the individual channels of the Black and White Tool, the White Balance will have an impact on the look of your image as well. Play around and you might discover a new approach to your black and white editing.
11. Loupe Tool
The Loupe Tool (shortcut: P) allows you to see a magnification of a selected area of your image in a loupe. Long-pressing the Loupe Tool in the top middle of the interface provides several options. You can change the size of the loupe as well as the zoom level inside the loupe.
If you need an instant quick-loupe without changing the cursor tool, press ALT + spacebar (CTRL + spacebar on PC) while hovering on the selected area of your image.
Do you have a tip that you would like to share?
Alexander Flemming
Capture One Pro Trial Reset Mac Software
Alexander works as a Product Manager at Capture One. Previous experience as a Test Engineer along with 10 years of photography have provided Alexander with a broad understanding of the many technical advantages of Capture One Pro.