Nvidia Control Panel Mac
| AMD Catalyst Control Center |
| AMD Radeon Software |
| Nvidia Control Panel |
The Nvidia Control Panel is a tool created by Nvidia designed to allow the customization of various settings for any Nvidia graphics card. By using the Control Panel, you can modify various graphics card settings such as stereoscopic 3D, desktop size and position as well as force certain graphics options such as anti-aliasing and anisotropic filtering, among other things.
- Aug 12, 2020 A Mac’s Control Panel Is System Preferences. While Windows calls its configuration options “settings,” macOS usually calls them “preferences.” Before you change any preferences, you’ll have to launch the System Preferences app. On every new Mac, you should be able to find System Preferences in the Dock by default. It’s the gray icon that looks like a gear; click it once to launch System Preferences.
- I was wondering if Nvidia or Apple or someone makes a control panel application so i can adjust the settings for my Macbook Pro's Geforce 320M graphics.
For more in-depth and advanced tweaking of the settings and functionality of the Nvidia display drivers, see the third-party tool Nvidia Profile Inspector instead.
Jan 14, 2021 NVIDIA Control Panel comes with full-screen anti-aliasing, configuration settings, and other important functions to enhance the gaming experience. Customizable, optimized, and fast 3D rendering! NVIDIA Control Panel is available in two different versions of the drivers. There’s a WHQL version and a speed-tweaks version.
Related articles
- Nvidia
- Nvidia Profile Inspector
- AMD
- 1Simple Modifications
- 2Advanced modifications
- 2.1Modifying advanced 3D settings
- 3Issues fixed
Simple Modifications[edit]
Dynamic Super Resolution (DSR)[edit]
- Allows running games in higher resolutions (e.g. 4K Ultra HD) on lower-resolution displays.
- Compare with Super-Sampling Anti-Aliasing (SSAA).
- See Supported GPUs for a list of compatible cards. Laptops with Optimus aren't supported[1][2]
- Mixed results depending on the cable[3][4]. Setting may not appear until at least a game isn't set to DSR in Geforce Experience
| Enable DSR[5] |
|---|
|
Adjusting Desktop Colour Settings[edit]
To modify the colour settings which your monitor renders with, locate the Display menu in the left hand tab and click on the Adjust desktop colour settings option. This will bring up another menu with various options. If you wish to modify settings for all applications, ensure to check the 'Use NVIDIA settings' box before continuing. The definitions of each subsequent option are as follows:
- Brightness: The brightness of your screen. It is important to note that brightness is somewhat tied to the gamma value - if you modify the brightness value by an extreme amount, it will limit the range of gamma values your monitor can display for that brightness.
- Colour channel: This allows you to modify Brightness, Contrast and Gamma values for individual RGB colour channels. By editing each channel individually you can fine-tune the brightness and contrast of single components of your display image, allowing you to more accurately obtain colour settings you are happy with. Generally however, it is advised you modify the settings for 'All Channels', as this will still allow you to achieve a wide range of effects.
- Contrast: Contrast is the difference between the colours your screen displays. Increasing this value with increase the vibrancy of all colours and the ease with which you can distinguish them. Generally, you will want to avoid setting this too high or too low as it will strain your eyesight during extended play.
- Gamma: Gamma, or gamma correction, is done by your computer to determine luminance settings for images. In simpler terms, it 'optimises' images displayed on your computer to emphasise colour differences the human eye is sensitive to (for example, shadows) and to prevent GPU power from being wasted on distinguishing colour differences the human eye struggles to detect. Generally speaking it is advised you leave this value at the default +1.00 setting.
Several image enhancements are also available:
- Digital vibrance: This setting essentially acts like contrast, allowing you to fine tune the way your monitor displays the vibrancy of colours with values between grayscale and a high-contrast setting.
- Hue: This is the amount an image is 'shifted' on the colour spectrum towards one of the unique hues (red, green, blue and yellow).
Panel De Control Nvidia Mac
Adjusting Desktop Size & Position[edit]
By heading to the Adjust desktop size and position page under the Display sub-menu, it is possible to modify how your desktop scales to your monitor resolution as well as the position of the desktop on the display. The 'Scaling' tab allows to adjust the former, with several options available:
- Aspect ratio: This option will scale up the desktop to fit the monitor whilst maintaining the desktops aspect ratio. Thus, if you have previously changed your desktop aspect ratio and it differs from that of your monitor display, black bars will appear at the left/right or top/bottom of the display.
- Full-screen: This option will stretch the desktop to fit the display, regardless of the desktop aspect ratio. If your desktop aspect ratio differs from that of your display, your desktop will appear stretched disproportionately.
- No scaling: This option will not scale your desktop at all, instead centering it at the middle of the display.
- If you wish for these options to apply to your games as well, you will need to check the box for 'Override the scaling mode set by games and programs'. Additionally, the Position tab allows you to modify the position of the display's desktop in four directions.
- If you are using a multimonitor setup with iGPU rendering, you may need to disconnect and/or disable the secondary monitor(s) to change the scaling settings, and reconnect after applying, otherwise the configuration will always reset to default.
Changing Monitor Resolution[edit]
One of the ways to change the monitor's display resolution at is to edit it via the Control Panel. To do this, navigate to Display → Change resolution. Select a resolution from the drop down list. Your default resolution will be listed with the suffix '(native)'. If you are using multiple monitors you can easily change between settings for each monitor by clicking on the monitor icons towards the top of the screen. By clicking the 'Customize...' button, you can create custom resolutions for your screen to render at.
Also note that this sub-menu allows you to change the refresh rate, or vertical scan rate, of your monitor. This is the number of times in a second that your monitor will 'draw' data, so it can be thought of as a 'frames per second' for your monitor, except it is measured in Hertz, or Hz. Generally speaking you will want to use the highest refresh rate value your monitor can render.
Modifying default graphics stance[edit]
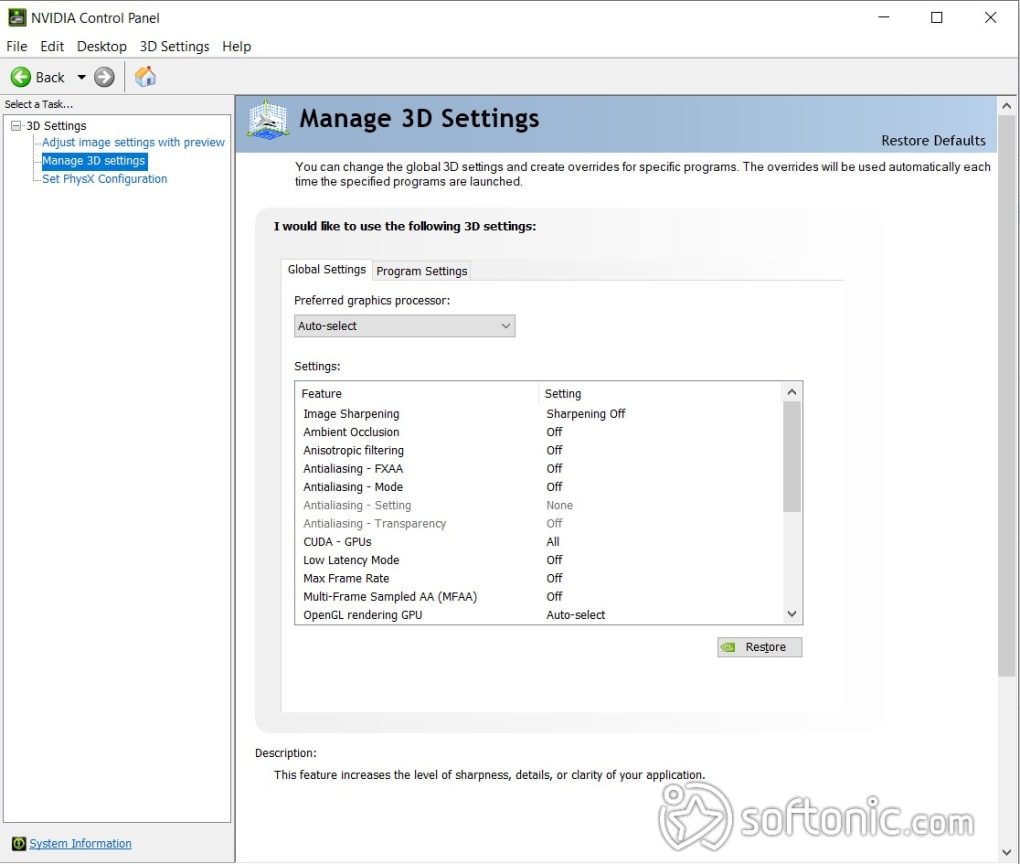
It is possible to set a default graphical quality 'stance' for 3D rendering via the Nvidia Control Panel for all 3D applications. This means many games will detect the stance you set - either Performance, Balanced or Quality-orientated, and adjust graphics settings appropriately. To do this, go to 3D Settings → Adjust image settings with preview. 3 options will appear:
- Let the 3D application decide: This option essentially prevents the Control Panel from overriding graphics settings that a game might decide is suitable for your computer, or the default graphics settings a game loads up with. Choose this option if you wish to fine-tune graphics settings manually to best optimise performance and quality.
- Use the advanced 3D image settings: This option forces all 3D applications to conform to the rules you can set up under
Manage 3D Settings. If you modify these advanced settings, be sure to enable this option to see them enabled in-game. - Use my preference emphasising: Choosing this option enables a slider which allows you to quickly choose to focus graphics on performance or quality, or a compromise between the two. The Control Panel will then ensure that 3D applications are set up to conform to your choice.
Rotating the display[edit]
By navigating to the Display drop-down in the left hand tab and selecting Rotate display, it is possible to change the orientation of your display using the selectable list.
Setting up Multiple Displays[edit]
To enable multiple monitors for use with your computer, navigate to Display → Set up multiple displays. A list of all monitors that your computer recognises as connected to the system will appear - simply tick the boxes for the monitors you wish to enable and drag them into the box below to determine your monitor layout. If you do not see some monitors in the list, ensure that the adapter connecting your monitor to the computer is properly inserted at both ends.
Note that by pressing the 'Display' tab at the top of the screen and clicking 'Identify Displays', the Control Panel will show you an on-screen representation of your display layout on each monitor, numbered 1, 2, 3, etc.
Advanced modifications[edit]
Modifying advanced 3D settings[edit]
It is possible to set various graphics options for individual applications and processes via the Control Panel. To do so, navigate to 3D Settings → Manage 3D Settings. Two tabs will become available - Global Settings and Program Settings. Changes made to Global Settings will affect all applicable programs, whereas the Program Settings tab allows you to modify settings specific to individual programs or applications.
To modify settings for a specific program, go to the Program Settings tab and use the drop down to select a program. If the program you wish to modify settings for is not listed, click the 'Add' box and a file window will appear, allowing you to browse for the relevant executable. Below this is a scrollable box with various graphics settings for the selected program, with the 'Setting' column giving various options for this graphics process and informing you if the option is not available for the selected application.
If you modify settings for an individual game, ensure to check the 'Use the advanced 3D image settings' box under Adjust image settings with preview for your changes to take effect for the application.

Forcing anti-aliasing / anisotropic filtering[edit]
Some games which do not have native support for anti-aliasing or anisotropic filtering can have the setting 'forced' from the Control Panel; that is the setting can be enabled via the GPU directly rather than through the game. Ensure you have the relevant game selected under Program Settings, and find the Antialiasing - Mode or Anisotropic filtering options in the list. By default, these will be set to the Use global setting (Application controlled) setting - which means that the option set in-game will determine whether anti-aliasing is enabled or not. Obviously for games which do not have an in-game option, this will mean that no antialiasing is enabled.
For anisotropic filtering, simply click the drop down and select a degree of anisotropic filtering from the list. For anti-aliasing, select Override any application setting before using the dropdown next to Antialiasing - Setting to determine the degree of anti-aliasing forced for that application. Applications which do not support these features will list these features as Not supported for this application. Remember to check the Use the advanced 3D image settings box under Adjust image settings with preview for your changes to take effect for the application.
Setting PhysX processor[edit]
- For information on enabling PhysX with a primary AMD GPU, see this article.
Nvidia PhysX is a GPU or CPU-based physics engine which massively improves the realism in the way which supported games simulate real-life physics, although it can prove GPU or CPU-intensive on lower systems. If you wish to enable it, however, and are running an SLI/CrossFire setup, or wish to switch between running it using your CPU/GPU, navigate to 3D Settings → Set PhysX configuration to change your PhysX processor. From here, use the drop down to select which GPU or CPU to use to run PhysX. Auto-select will automatically choose the GPU or CPU most capable of running the engine.
Setting up Stereoscopic 3D[edit]
If your GPU is Nvidia 3D Vision-enabled, you can enable stereoscopic 3D in games, provided you have appropriate 3D glasses. To do so, navigate to Stereoscopic 3D → Set up stereoscopic 3D. By enabling it, you will launch the Nvidia 3D Vision Wizard which will guide you through the setup process, before allowing you to change certain parameters for 3D Vision such as the depth value of the stereoscopic 3D, which decides the extremity of 3D rendered during games.
Issues fixed[edit]
The Microsoft Store version of Control Panel claims I don't have a compatible driver[edit]
| Modify a specific value in the Windows registry to make the app run[6][7] |
|---|
|
Nvidia Control Panel Mic
References
See Full List On Microsoft.com
- ↑353.06 - Dynamic Super Resolution (DSR) for notebooks with discrete GeForce GPUs, Fermi-Kepler and a - GeForce Forums
- ↑DSR support for 900m cards - GeForce Forums
- ↑It's been a year - still can not use DSR on SLI Titan X (with NO GSYNC) - Nvidia? - GeForce Forums
- ↑DSR only works with DVI, not HDMI - Guru3D.com Forums
- ↑Dynamic Super Resolution Improves Your Games With 4K-Quality Graphics On HD Monitors | GeForce
- ↑Unblock NVIDIA Control Panel Store App in Windows 10 - last accessed on 2021-01-13
- ↑Verified by User:Dandelion Sprout on 2020-01-13