Best Monitor Calibration
Calibrating your monitor every once in a while will make sure that it is output in the best picture quality possible. If you are experiencing some issues with the quality of the pictures on your screen while using Windows 10, you should make sure that the screen is calibrated properly. In this article, we are going to take a look at the steps required to run a color calibration of your monitor. Why waste a possible opportunity to fine-tune the color grading of your monitor which might benefit you while gaming and other tasks such as watching your favorite movies?
The need for a calibration device might hinge on your approach. Content is almost everything in photos. Most people viewing your pictures will not be privy to the color you saw on your monitor. Black & white level calibration. The less you do to a monitor, the less you cause problems like banding, and the better it performs. Leave your monitor on for about 20 minutes or so in order to warm the monitor up so that the software and device can provide the best calibration. Brightness and Contrast While the software you use will likely have recommendations on what to use, however having the proper brightness and contrast can help display colors that are more accurate. Sep 10, 2018 For photo hobbyists, design enthusiasts, gamers and web viewing, ColorMunki Smile is a cost effective way to calibrate your monitors for better color and performance. Besides the device and the software, it also comes with video tutorials, ready to view. Quite helpful for nervous hobbyists just beginning to think of monitor calibration needs.

Steps to Calibrate Monitor in Windows 10
- Right-click anywhere on the Windows 10 desktop.
- Click on the Display Settings option from the right-click menu.
- From the display settings window, click on the Advanced Display Settings at the bottom.
- The first thing you have to do here is verifying that the resolution is set to the recommended value. This is very important unless you have some custom setup where you cannot use the recommended values.
- Then click on the Color Calibration option (If the option is not displayed on this screen, simply type “Color Calibration” in the windows search bar and click on the option displayed.
- In the Display Color Calibration screen, click on the Next button.
From here, it is a series of steps that Windows will clearly instruct you to do. For example, it will tell you to adjust your monitor settings to proper brightness and contrast so that you will be able to see the provided images clearly. Just follow the on-screen instructions as told. Be sure to read everything properly and adjust the levels to meet the requirements set by them. This will ensure that you get the best results from your screen with the best possible color-grading.
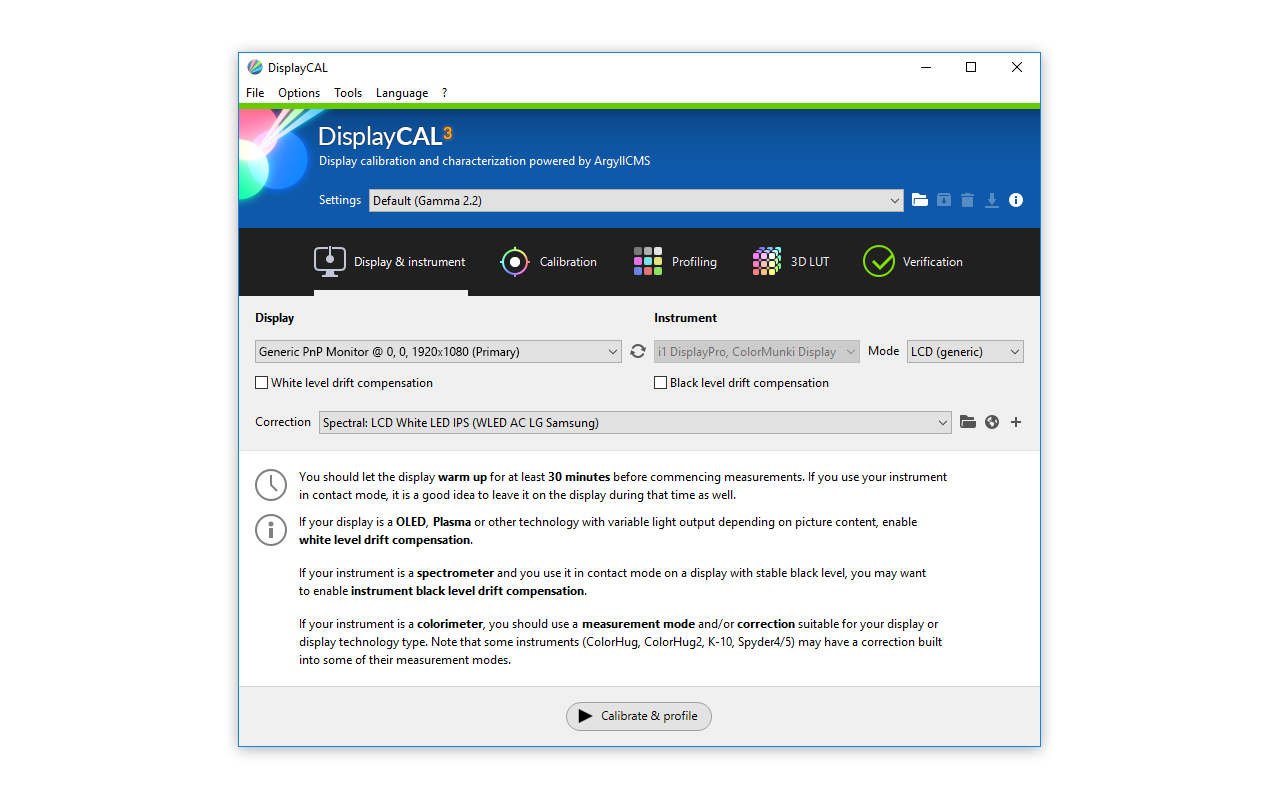
After the color calibration is over, Windows will also open another window to optimize the text on the screen in order to ensure that no blurry text or other issues occur. So, do not uncheck the box for that. It is recommended to complete that process as well.
Best Monitor Calibration Software
Few monitors may not have the ability to control certain features. In those cases, you can skip any step you want in the calibration wizard. By the end of the wizard, as soon as you click the Finish button. Your new calibration will be applied. You will be able to compare the previous calibration and the current calibration results to see the changes you made.