Adb Change Device Serial Number
Содержание
Intro: Hello guys i had used SP flash tool to flash stock rom on my micromax canvas a1. After That i selected Format and Download (normally we just. We have a lot of tutorials on Droidfeats to show you how to access certain features on Android smartphones. But installing ADB is a compulsion for every. Installing ADB and USB drivers is the first step in the Android development which allows you to connect your device to the PC. In this tutorial, we will show you how to setup ADB and USB drivers on.
- 1 Android USB Debugging on Windows 10
- 2 Troubleshooting ADB Mode with Android
- 3 Как включить и пользоваться ADB? —
Android USB Debugging on Windows 10
You can debug your Android app on an Android device using the USB. To debug an Android app on Windows 10, do the following:
Enable USB debugging on your Android phone
On Android 4.1 and lower, the Developer options screen is available by default. On Android 4.2 and higher, do the following:
- Open the Settings app.
- Select System.
- Scroll to the bottom and select About phone.
- Scroll to the bottom and tap Build number 7 times.
- Return to the previous screen to find Developer options near the bottom.
- Scroll down and enable USB debugging.
Install Java SE SDK 8 update 152

Install Java SE SDK 8 update 152, click Java SE SDK 8 Update 152 and follow the instructions on your Windows 10 machine.
Configure Android SDK
To download and configure Android SDK on your Windows 10 computer, do the following:
Ensure that the same Android SDK version is used in Visualizer.
- Download the Android Studio .
- Click sdk-tools-windows-3859397.zip to download the Android SDK Command line tool for Windows.
- Extract the downloaded content to C:UsersUSERNAMEAppDataLocalAndroid.
- Navigate to C:UsersUSERNAME.android and create an empty file named repositories.cfg.
- Install the Android SDK platform tool.
- Navigate to C:UsersUSERNAMEAppDataLocalAndroidtoolsbin
- Open a command window (Shift-Right click, Open Powershell window here, type cmd in the Powershell window).
- Run the command sdkmanager platform-tools to install the Android SDK platform tools.
- List the Android devices connected to the Windows 10 PC.
- Navigate to C:UsersUSERNAMEAppDataLocalAndroidplatform-tools.
- Open a command window.
- Run adb devices -l to list the Android devices connected to the Windows 10 PC.
- Connect to the Android device.
- Navigate to C:UsersUSERNAMEAppDataLocalAndroidtools
- Run monitor.bat and click on the connected device.
Ensure that your environment variables are set correctly from here.
Now your Android device is successfully connected to your Windows 10 PC and can be used to debug your application in Kony Visualizer Classic.
Important: Before you do start debugging your Android app on the Windows 10 machine, ensure that Google Chrome is version 62 or earlier. Debugging will not work with version 63 and later.
Configure Google Chrome for debugging

To configure Google Chrome for Android USB debugging, do the following:
- Download Chrome version 61 from https://www.slimjet.com/chrome/google-chrome-old-version.php
- Uninstall the current version of Chrome.
- Stop all Google Processes in Task Manager.
- Disable Google Update from the Windows Startup.
- Stop the Google Update Services.
- Erase the directory Update in C:Program Files (x86)Google.
- Install Chrome 61 from the Downloads directory.
- Quit Google Chrome 61 as it starts.
- If Google Chrome has already started, it will begin the auto-update. In that case:
- Exit Google Chrome
- Navigate to C:Program Files (x86)GoogleChromeApplication and delete the file update_chrome.exe.
- Erase the directory Update in C:Program Files (x86)Google.
- Start Google Chrome 61 and check the version.
- To disable Google Chrome automatic updates if they are re-enabled, change the following registry key: Set HKEY_LOCAL_MACHINESOFTWAREPoliciesGoogleUpdateAutoUpdateCheckPeriodMinutes to the REG_DWORD value to .
- See https://support.google.com/chrome/a/answer/6350036#Policies for more information about disabling Google Chrome automatic updates.
| Copyright © 2020 Temenos. All rights reserved. |
Adb Change Device Serial Number
Источник: https://docs.kony.com/konylibrary/visualizer/visualizer_user_guide/Content/AndroidUSBDebugging_Windows10.htm
Troubleshooting ADB Mode with Android
If you receive «Unable to connect to DejaOffice» or «Unable to find an Android device» please follow these steps below to resolve your issue.
1. Restart your Android device. This fixes the issue about 90% of the time.
NOTE: For most phones, press and hold the power button, then tap «Restart».
If restarting doesn't solve the problem, go on to step 2.
2. Make sure USB debugging is enabled on your device.
Enable Android USB Debugging Mode
3. Make sure the correct ADB drivers are installed on your PC.
Download ADB drivers for DejaConnect USB
4. Make sure your PC recognizes your device as an ADB device.
a. Right-click your Computer icon (or My Computer) and choose Manage.b. In the Computer Management window, click Device Manager in the left window pane. c. Look for your device's ADB interface in the list. This will be an entry with «ADB» in its name.
NOTE: Usually, the ADB entry will show under the heading «ADB Interface», or «Android Phone» (or similar), but sometimes it will show under the manufacturer name instead (e.g. «Samsung», «HTC», etc).
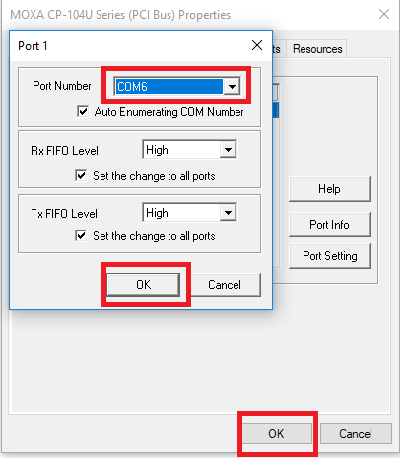
5. If your device does not appear in Device Manager as an ADB device, please try the following.
Adb Change Device Serial Number Windows
a. Disconnect, then Re-connect the device from the PC.b. Disconnect your device, un-check, then re-check USB debugging (see step 1 above), then re-connect the device to the PC. c. Change your connection mode. If the device is in MTP mode, switch to PT (Camera Mode).d. Reboot your device.
e. If this does not solve the issue visit the link below:
DejaConnect — Android ADB interface does not show in Device Manager
If you are on Android version 4.2.2 (Jelly Bean) or newer
Starting in version 4.2.2 of Android, you must agree to allow your computer to access your device in debugging mode. You should say OK to this prompt on the device — and click to always allow connections to your computer. More info here.
Error: Found an Android device, but unable to connect to DejaOffice
This message indicates that CompanionLink was able to communicate with your device and that the proper drivers are installed and working, but DejaOffice is not responding to CompanionLink. Visit the link below to solve this issue.
- “Found an Android device, but unable to connect to DejaOffice.”
Disable Antivirus
- Verify if the has any antivirus applications running on the PC or Android device that can interfere with the following processes:
- Adb.exe
- Companionlink.exe
Installation of the Universal Driver
Make sure no Android device is connected to the PC via USB prior to installing the CompanionLink Universal ADB Driver.
When installing the universal ADB driver if there is a prompt to turn off ADB.exe before the install can continue it may mean one or more of the following.
- An Android ADB device driver has previously been installed
- More than ly the phone is plugged into the PC
In this situation the ADB process will need to be manually stopped in the Task Manager. If the user follows the system prompts to automatically stop the process, a pc reboot will be required. – Advise user again to disconnect any Android devices that are connected to the PC prior to rebooting the PC. Move to the “Communication Test” section below.
Checking if Device Driver has been Installed
Check the PC’s Device Manager and verify the device shows as a “Composite ADB Interface”. To verify that the driver is installed as a Composite device use the following steps:
- Press the Windows key + R on the keyboard
- In the run box type in the following, devmgmt.msc
- This will open the Device Manager, you will be looking for an Android device
If you do see an Android Composite device, verify the driver signer by doing the following:
- Right click on the device in the list and go to Properties
- Click on the Driver tab and look the Driver Signer
- If it does not say Companion Link Software Inc follow the steps to manually choose the driver by going to the manual install section. If it is signed by Companion Link continue on to the Communication Test.
If you do not see this listed as a composite device please complete the following:
- Make sure that device is plugged in and has USB Debugging enabled
- Verify that the Universal Driver has been installed and supports that device
- Check to see if the device is being shown under the Other Devices listing. If it shows under this listing please complete the steps to Manually Install the Driver.
Communication Test
- Verify USB Debugging is enabled on the Android device and Connect to the PC Via USB Cable.
- Click the Start menu.
- Click Run.
- Type in CMD and hit enter.
- Type in the following including the quotations,
- cd «c:program filescompanionlinkandroid» ( 32 bit system )
- cd «c:program files (x86)companionlinkandroid» ( 64bit system )
- In the command window type in the following string:
At this point you should see either a numeric or an alpha-numeric serial number and to the right of that it should say device. If you see the device serial number then you should be ok to sync.

Manually Installing the Universal Driver
- Right click the device in the device manager and choose “Update Driver Software”
- Click on “Browse my computer for driver software»
- Click on the option to “Let me pick from a list of device drivers on my computer”
- You may see one of 2 screens after this, please pick the closest option below and follow those instructions.
- You see a screen asking you what kind of device you want to install a driver for, choose All Devices and then in the next screen click “Have Disk…”. Navigate to the following location:
- C:Program FilesDejaConnect
- C:Program Files (x86)DejaConnect
You should see a file called android_winusb.
inf, double click this and it will start the install process.
- You see a window with a list of Models and there is an option for Android Composite ADB Interface*. Double click on the Composite Interface and it will start to install.
- The device should install and display a dialog indicating an Android Composite ADB Interface has been installed.
- If the prompt does not show up, it may be there are other drivers that are interfering with ours and they may need to be uninstalled.
If installing an Amazon Kindle device driver select the “USB Composite Interface”
The Barnes and Noble Nook device is not able to sync via DejaConnect USB due to USB Debugging not being able to be enabled
Источник: https://www.companionlink.com/support/kb/Troubleshooting_ADB_Mode_with_Android
Как включить и пользоваться ADB? —
ADB — Это Android Debug Bridge, что переводиться как «отладочный андроид мост». Служит он, как уже ясно из названия, для отладки андроида или отдельных приложений. С его помощью можно делать все действия, которые может делать пользователь и даже больше, однако для «больше» нужен ROOT доступ.
Чаще всего, ADB используется для прошивки или изменения каких то настроек, скрытых файлов и тд. Так-же можно просматривать логи прямо в реал-тайме (для этого есть спец. программы, которые куда удобнее командной строки), устанавливать программы, менять настройки и все в таком духе.
Я например использую подключение для тестирования своих андроид проектов. Нажимаешь кнопку «Build and run» и программа или игра собирается в пакет, отправляется на телефон и устанавливается, после чего еще и запускается. Удобно. Именно о таком способе использования и пойдет речь сегодня.
Как включить ADB?
Для того что-бы включить ADB на вашем устройстве на базе андроида, необходимо выполнить несложный ряд действий.
- Зайти в настройки -> О телефоне
- Нажимать на «Номер сборки», пока не появиться сообщение «вы стали разработчиком».
- Выйти в меню настроек и найти новый пункт «Для разработчиков»
- Включить пункт «отладка по USB»
По сути, это все, для включения ADB. Но для работы еще необходимы драйвера. Скачать универсальные можнотут . Но лучше поискать именно для своего устройства, так-как работать может не корректно.
Конечно, для работы нужна сама программа ADB для пк. Точнее это архив с несколькими утилитами. Вот ссылка на официальную страницу от Google. ссылка. На странице есть ссылка на архив для windows, mac, linux. Жмем «Download SDK Platform-Tools for Windows» или другую платформу. Распаковываем архив в C:/adb для удобства.
Как пользоваться?
Пользоваться можно через командную строку или UI интерфейс. Через командную строку делается это так:
- Пуск -> выполнить или WIN+R
- Пишем команду «CMD«
- Переходим в папку с ADB с помощью команды «CD C:/adb»
Далее пишем команды которые необходимы. Например, проверим, подключился ли телефон по мосту.
Пишем «adb devices». В консоли пробегут строчки о запуске сервера и выдастся список подключенных девайсов
c:adb>adb devicesList of devices attached* daemon not running. starting it now on port 5037 ** daemon started successfully * List of devices attached1d886e2 device
Последняя строчка означает, что телефон подключен. Отлично!
Теперь можно вводить любые доступные команды, список которых можно посмотреть тут.
Консольки, это конечно хорошо, но давайте разберем конкретный пример.
Предположим, вы разрабатываете игру на Unity. Вам необходимо ее проверить на телефоне. Что для этого нужно? Просто подключите телефон к пк, а в Unity в окне Build выберете устройство из списка. Далее жмем кнопку «Build and run» и ждем. Готово.
Как использовать ADB по WIFI?
Да, да, вам не показалось, полный контроль можно получить и без проводов и да, это опасно. Однако, подключиться к телефону можно только если разрешить это делать.
- Во-первых нужно в меню разработчика включить эту функцию (есть не на всех устройствах).
- Во-вторых она выключается при перезагрузке.
- И в-третьих при первом подключении с неизвестного устройства вылезет запрос на подтверждение, можно ли подключиться.
Однако, не все так просто. Что-бы все заработало, кабель все же понадобиться.
- Подключаем девайс по USB
- Открываем консоль и переходим в папку ADB, как уже делали выше.
- Убеждаемся что девайс и комп в одной Wi-Fi сети.
- Пишем adb tcpip 5555
- Пишем adb connect IP_ДЕВАЙСА. Адрес можно подсмотреть в настройках wifi вашей сети.
Обычно после этого достаточно выполнять только пункт 5. После этого ADB должен работать без проводов. Пользоваться им точно так же как и по проводу.
4.75/5 (2)
Источник: https://you-hands.ru/2019/11/08/kak-vklyuchit-i-polzovatsya-adb/
ADB refers to “ Android Debug Bridge”. It is the most commonly used command line tool among Android enthusiasts. It is generally used to communicate with a smartphone, set-top box, tablet, smartwatch or any other device that can run the Android operating system (including emulator).
The ADB binary has few builtin specific commands while some of them work by themselves, most are what users send to the command device. ADB allows you to perform functions on Android devices though may not be suitable for regular use, yet enhances the user experience. For instance, using ADB you can install apps outside the Play Store, access hidden features, debug apps and bring up a Unix shell and therefore give commands directly to the device. But for doing the same you have to unlock the Developer Options and enable USB Debugging mode. Besides, one is required to authorise USB Debugging access to a specific PC which is connected to the device through a USB cable.
Contents
- 4 How do I install ADB?
What is ADB?
ADB is primarily a client- server program. It constitutes three components.
- Client, as it is popularly referred to by Google. Client is basically the computer your Android device is connected to. Using Client you will be able to issue commands to your Android device (connected via USB cable; in some cases even wireless)
- Daemon: it is also known as adbd. It is a service that runs on both the Android device and the PC to which it is connected. This service allows the Android device to accept and execute the commands.
- Server: It is a software that allows communication between the Client and the daemon. In detail, as you give the ADB command in a command prompt, PowerShell or a terminal, the Server running on the hindsight sends over the command to the daemon.
All these three components are very much integrated and interdependent, ensuring smooth flow of communication. On the whole, this process provides you with efficient access to your smartphone, smartwatch, tablet and others.
How Does ADB work?
Though the three components of ADB (Client, Daemon and the server) are interdependent; it is important for Daemon to be running for the process to kickstart. So if you are using a recently booted PC and you don’t have the setup ready to boot the daemon; the first step is to get the setup ready.
Infact the system checks for daemon setup and pops up a message in the command prompt or terminal regarding the status of the process.
If the daemon has not yet started it shall start the process and also mention on which local TCP port its been initiated. Once the process begins, it will listen to that specific port for commands, sent by the ADB client. Later, it shall set up connections with all running devices attached to the PC (even emulators). At this moment your Android device receives an authorization request unless your device has been connected to that PC earlier.
Examples of ADB:
ADB can be used to perform numerous functions on an Android device. While few commands are in-built in the ADB binary, some require manual command. The in-built commands in the ADB binary work on almost all Android devices. ADB Shell is used to run commands directly on an Android device. That commands that run directly on the device are device specific (as each OEMs have their own access policy with regard to ADB commands and their behaviours) and Android version specific.
The following are few commands you can issue on your devices:
- Print a list of connected devices:
adb devices - Kill the ADB server:
adb kill-server - Install an application:
adb install - Set up port forwarding:
adb forward tcp:6100 tcp:7100 - Copy a file/directory from the device:
adb pull - Copy a file/directory to the device:
adb push - Initiate an ADB shell:
adb shell
How do I install ADB?
Phone Setup
- Go to Settings on your Android device.
- Tap on the About Phone option, which is generally at the bottom of the list (in the latest Android Oreo version it is hidden behind the “System” option).
- Now, tap on the Build Number option 7 times to enable Developer Mode. Post that, you shall see a toast message when it is done.
- Go back to the main Settings screen and there you shall be able to see a new Developer Options menu.
- Tap on the Developer Options menu and enable the USB Debugging option
- You are almost done with the Phone setup process, to finish it read further.
How to Install ADB on Windows:
- Download the ADB ZIP file for Windows.
- Extract the contents of this ZIP file into an easily accessible folder (such as C:adb)
- Open Windows Explorer and browse to find the location of the extracted contents of this ZIP file
- Now open Command Prompt from the same directory as this ADB binary. It can be done by holding Shift and Right-clicking within the folder then click the “open command prompt here” option. (Some Windows 10 users may see “PowerShell” instead of “command prompt”.)
- Connect your Android device to a PC using a USB cable. Change the USB mode to “file transfer (MTP)” mode. Some OEMs might not require this, but it’s advisable to have this mode ON for better compatibility.
- In the Command Prompt window, enter the following command to launch the ADB daemon:
adb devices - Now on your Android device, you shall be able to see a prompt to allow or deny USB Debugging access. To proceed further, grant USB Debugging access when requested (and tap the “always allow” check box unless you want to see that prompt again).
- Finally, re-enter the command from step #6. Provided the entire process was successful, you will see your device’s serial number in the command prompt.
- Congratulations! You can now run any ADB command on your device! Hereafter, go ahead and start modding your Android device by following our extensive list of tutorials!
How to Install ADB on MacOS:
- Download the ADB Zip file for macOS
- Move the ZIP file to an accessible location (like the Desktop for example) and extract it.
- Open Terminal window.
- Find the folder you extracted ADB into, enter the following command:
cd /path/to/extracted/folder/ - For example, on my Mac it was this:
cd /Users/Doug/Desktop/platform-tools/ - Connect your Android device to your Mac with a compatible USB cable. Change the USB mode to “file transfer (MTP)” mode. This step might not be necessary, but it’s advisable to have this mode ON for better compatibility.
- Ensure that the Terminal and your ADB tools are in the same folder. Afterwhich, execute the following command to launch the ADB daemon:
adb devices - Now, you shall see an “Allow USB debugging” prompt. Allow the connection.
- Finally, re-enter the command from step #7. Provided the entire process was successful, you will see your device’s serial number in macOS’s Terminal window.
- Congratulations! You can now run any ADB command on your device! Hereafter, go ahead and start modding your device by following our extensive list of tutorials!
How to install ADB on Linux:
- Download the ZIP file for Linux
- Move the ZIP file to an accessible location (like the Desktop for example) and extract it.
- Open Terminal window.
- Enter the command: cd /path/to/extracted/folder/
- This command will change the directory to where you extracted the ADB files.
- So for example:cd /Users/Doug/Desktop/platform-tools/
- Connect your device to your Linux machine using a USB cable. Change the USB mode to “file transfer (MTP)” mode. This step might not be necessary, but it’s advisable to have this mode ON for better compatibility.
- Ensure that the Terminal and your ADB tools are in the same folder. Afterwhich, execute the following command to launch the ADB daemon:
adb devices. - Now on your device, you shall see a prompt asking you to allow USB debugging. Go ahead and grant it.
- Finally, re-enter the command from step #8. Provided the entire process was successful, you will see your device’s serial number in the Terminal window output.
- Congratulations! You can now run any ADB command on your device! Hereafter, go ahead and start modding your device by following our extensive list of tutorials!
Note: Linux users should note here that the process mentioned above shall work in most cases. However, if you own a Debian or Fedora/SUSE-based distro of Linux, you can skip steps 1 and 2 of the guide above and use one of the following commands…
- Debian-based Linux users can use the following command to install ADB:
sudo apt-get install adb - Fedora/SUSE-based Linux users can use the following command to install ADB:
sudo yum install android-tools